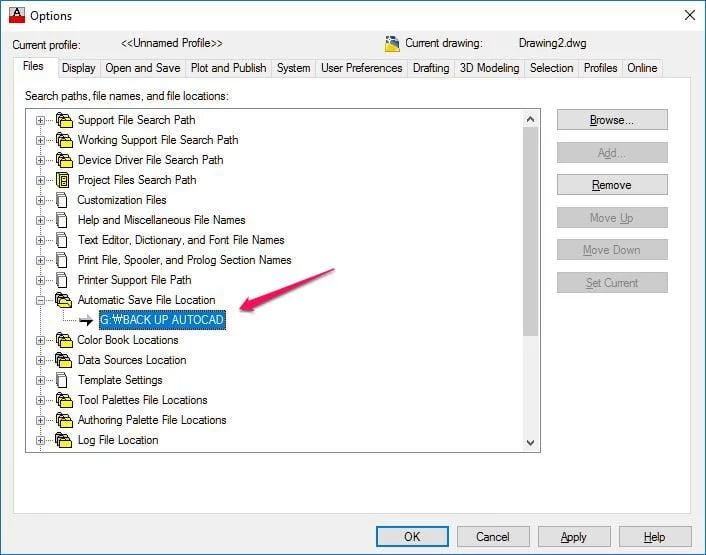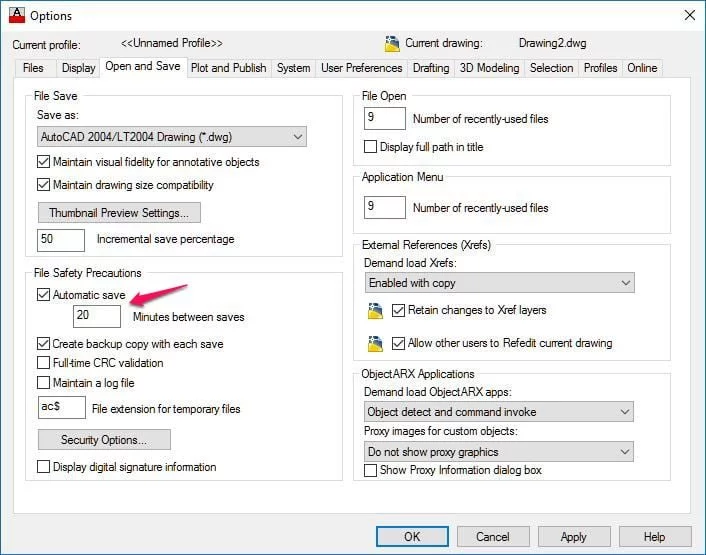AutoCAD không thể undo bằng phím tắt Ctrl + Z hay nói chính xác hơn là Ctrl + Z không có tác dụng hay lệnh U không hoạt động.
Bạn đã bao giờ gặp phải tình trạng này chưa? Nếu rồi chắc chắn bạn sẽ cảm thấy hơi luyến tiếc hoặc thậm chí là khó chịu.
Undo là một tính năng giúp người dùng có thể hoàn tác các thao tác trước đó trên hầu hết các ứng dụng nói chung và AutoCAD nói riêng.
Tính năng này hoạt động trên cơ chế khôi phục bộ nhớ đệm được lưu tạm. Nó hữu dụng đến nỗi nhiều khi chúng ta chỉ ước gì ngoài đời thực cũng có “lệnh này”.
Tuy nhiên, đôi lúc tính năng undo trong AutoCAD không thể thực hiện được.
Bài viết này mình sẽ giúp bạn giải quyết.
Vì sao AutoCAD không thể undo?
- Xung đột giữa các add on, lisp chạy trên nền AutoCAD
- Bản vẽ bị lỗi
- Lỗi bộ nhớ đệm
- Vô tình thiết lập thông số UNDO = None hoặc 1
Trước khi khắc phục tình trạng không thể Ctrl + Z trong AutoCAD, mình sẽ hướng dẫn một số cách khôi phục lại dữ liệu trước.
Cách khôi phục dữ liệu khi AutoCAD không thể undo
Sở dĩ làm điều này trước vì khi Undo hoạt động trở lại nó chỉ có tác dụng với các thao tác sau đó.
Cách 1
Khôi phục lại đối tượng bị xóa mà không thể undo bằng lệnh OOPS.
Tuy nhiên lệnh này chỉ có tác dụng cho một lần delete (erase) duy nhất trước đó. Có còn hơn không bạn ạ.
Cách 2
Nếu cần nhiều hơn thế, bạn có thể sử dụng lại file bak mà AutoCAD tự tạo: Đến thư mục chứa bản vẽ đang thao tác, tìm đến file có tên trùng với bản vẽ có đuôi .bak.
Sau đó đổi đuôi thành định dạng AutoCAD là .dwg.
Lưu ý: Kiểm tra thời gian lưu của file .bak có phù hợp với yêu cầu của bạn hay không nhé.
Nếu PC của bạn không hiển thị đuôi file, có thể thiết lập như sau: Tìm đến Change folder and Search option, tại mục View bỏ chọn ở Hide extensions for know file types.

Cách 3
Sử dụng File Auto Save của AutoCAD. Nếu bạn chưa biết file tự động lưu nằm ở đâu, có thể thực hiện như sau:
- Gõ lệnh OP
- Hộp thoại Option hiện lên, tại tab Files, chọn đến dòng Automatic Save File Location, click vào dấu (+) để show location. Tìm đến thư mục chứa file lưu tạm.
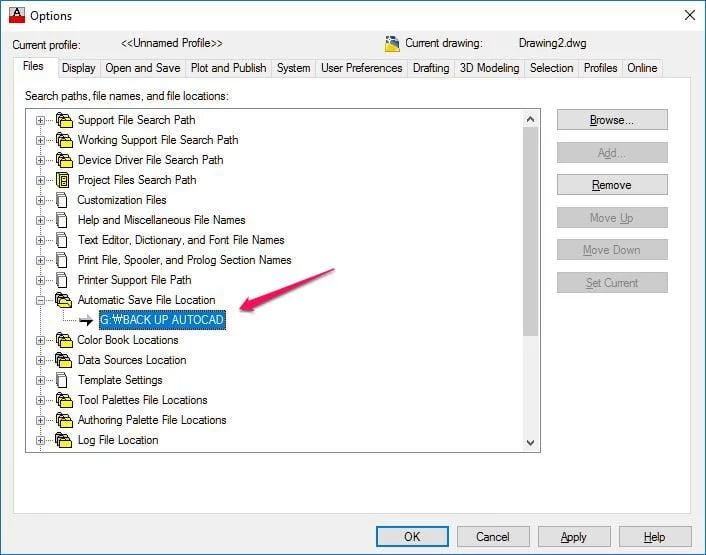
- Sau đó tìm file bản vẽ của bạn có thời gian gần nhất. Bạn nên đổi tất cả các file có đuôi như .bak, .sv$ thành .dwg
Có thể file cuối cùng sẽ không có được kết quả như bạn mong muốn. Nhưng thà có còn hơn.
Bạn cũng có thể cấu hình thời gian tự động lưu của AutoCAD ngắn hơn để phòng sự cố. Bằng cách thiết lập như hình dưới (thời gian lưu tạm là 20 phút).
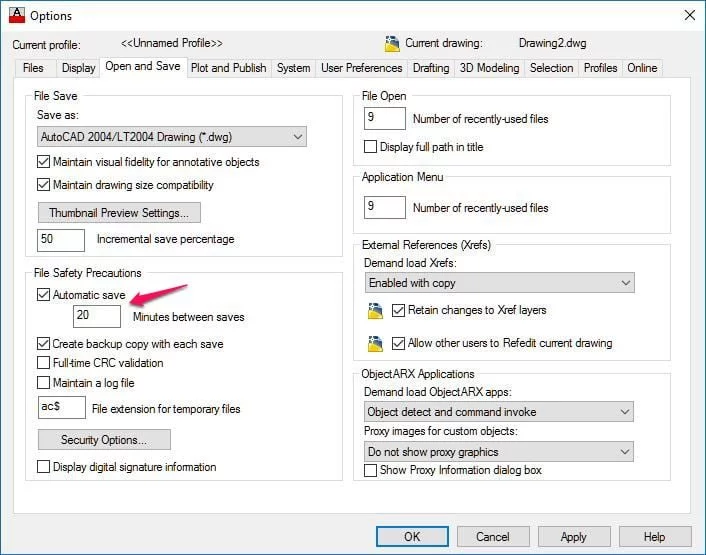
Lưu ý: Thời gian càng ngắn càng tăng lưu lượng RAM cho PC của bạn
Cách 4
Sử dụng lệnh RECOVER.
- Lưu lại file đang mở. Mở file AutoCAD mới,
- Gõ lệnh Recover
- Chọn đến file bản vẽ cần back up.
- Sau đó đợi và kiểm tra kết quả.
Lưu ý: Hãy copy bản vẽ lỗi của bạn để phòng trường hợp Recover bị lỗi.
Xem thêm: Cách khắc phục bản vẽ AutoCAD không thể lưu sang pdf
Một số cách trên có thể giúp bạn hoàn tác lại bản vẽ về thời gian trước đó. Phòng trường hợp không biết xử lý thế nào khi AutoCAD không thể undo.
Tiếp theo chúng ta sẽ đi vào nội dung chính.
Khôi phục tính năng UNDO
- Tại dòng lệnh bạn gõ lệnh UNDO, sau đó gõ A, tiếp tục gõ ON.
- Giờ thì kiểm tra xem phím tắt CTRL + Z hoạt động trở lại chưa nhé
Bonus: Lệnh UNDO tùy chỉnh
Để bạn hiểu hơn về lệnh UNDO, mình sơ lược qua về các thông số tùy chỉnh của nó :
- Enter the number of operations to undo : Số lượng hoạt động trước đó bạn muốn khôi phục lại. Ví dụ bạn nhập 5, thì 5 thao tác trước đó được hoàn tác.
- Auto: Nhóm các lệnh trong macro, chẳng hạn như macro menu, thành một hành động đơn lẻ, làm cho chúng có thể hoàn tác bằng một lệnh U (hay Ctrl Z). Đây là mặc định của AutoCAD
Control
Cho phép giới hạn hoặc tắt undo.
Lưu ý: Tùy chọn Auto, Begin và Mark không khả dụng khi None hoặc One có hiệu lực. Nếu bạn cố gắng sử dụng UNDO trong khi nó bị tắt, bạn sẽ được nhắc nhập lại tùy chọn Control.
- All : Bật lệnh UNDO đầy đủ.
- None : Tắt UNDO và loại bỏ bất kỳ thông tin lệnh nào của UNDO được lưu trước đó trong các phiên chỉnh sửa. Bạn chọn tùy chỉnh này là một trong những nguyên nhân AutoCAD không thể undo như chủ đề bài viết.
- One : Chỉ được phép undo lại duy nhất 1 thao tác trước đó.
- Combine: Kiểm soát xem nhiều lệnh thu phóng và thu phóng liên tục có được kết hợp thành một thao tác đơn để hoàn tác và thực hiện lại thao tác hay không.
Lưu ý: Các lệnh xoay và thu phóng được bắt đầu từ trình đơn không được kết hợp và luôn giữ nguyên các hành động riêng biệt.
- Layer : Kiểm soát xem các hoạt động của layer có được kết hợp thành một thao tác hoàn tác đơn hay không.
Begin/End
Nhóm một chuỗi các hành động thành một tập hợp. Sau khi bạn nhập tùy chọn Begin, tất cả các hành động tiếp theo sẽ trở thành một phần của tập hợp này cho đến khi bạn sử dụng tùy chọn End.
Ví dụ bạn vẽ lần lượt 5 hình tròn, khi vẽ hình tròn 1 bạn gõ Undo -> Back, tiếp tục vẽ đến hình thứ 5, bạn nhập lệnh Undo -> End. Khi đó chỉ cần bạn Ctrl Z thì nó sẽ quay lại bản vẽ làm việc với hình tròn đầu tiên.
Mark/Back
Đánh dấu một thao tác nào đó, khi undo đến thao tác này AutoCAD sẽ nhắc nhở tại dòng lệnh. Bạn có thể đặt nhiều đánh dấu khác nhau.
Khi bạn tùy chọn Back thì AutoCAD sẽ hoàn tác lại vị trí được đánh dấu bằng một lệnh Ctrl Z duy nhất.
Cũng ví dụ với 5 hình tròn trên, khi vẽ hình tròn thứ 2 mình gõ Undo ->Mark, tiếp tục lần lượt đến hình tròn thứ 5. Sau đó Ctrl Z thì nó hoàn tác từng hình một, đến hình thứ 2 tại dòng lệnh sẽ hiện thông báo “Mark encountered” trước khi quay lại về hình 1.
Nhưng nếu khi vẽ xong hình 5, mình nhập Undo -> Back thì nó sẽ hoàn tác luôn về hình 2.