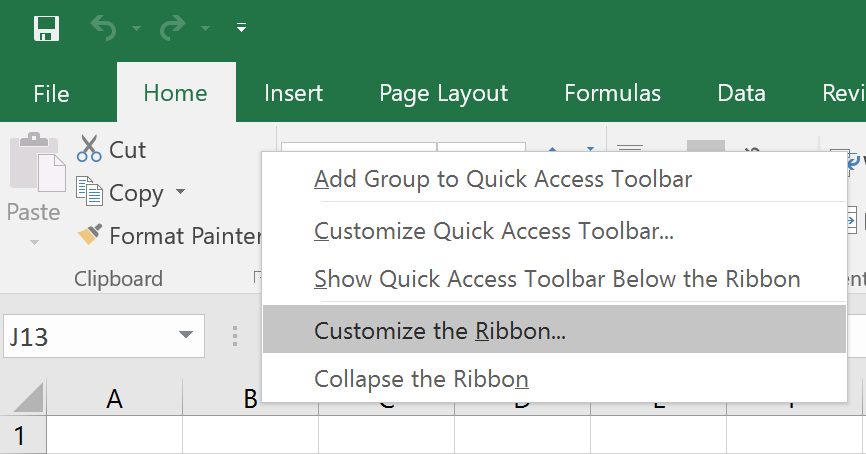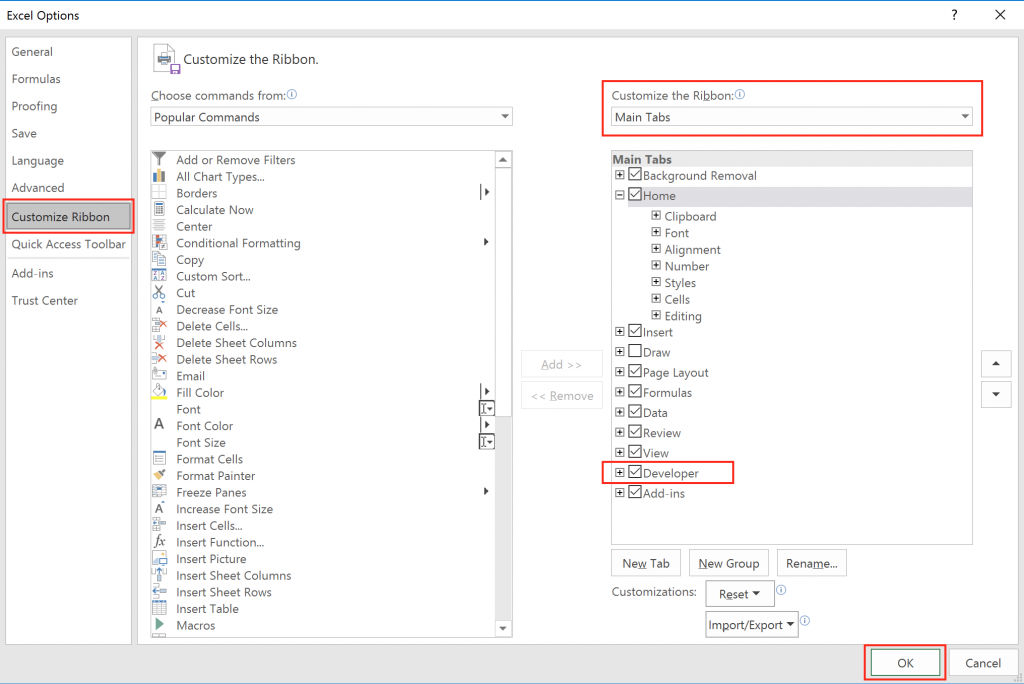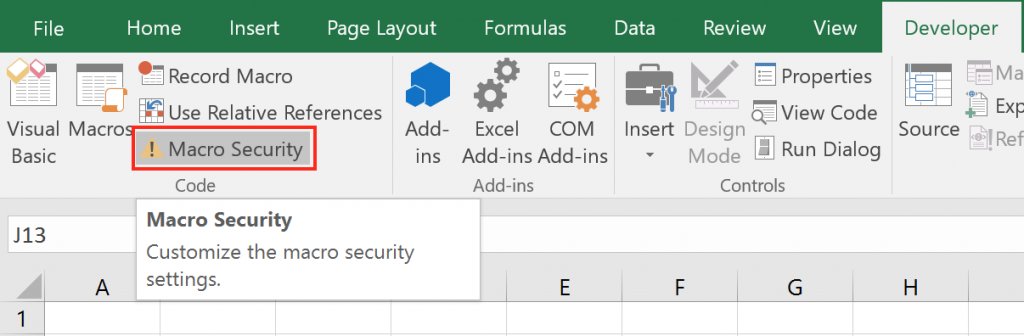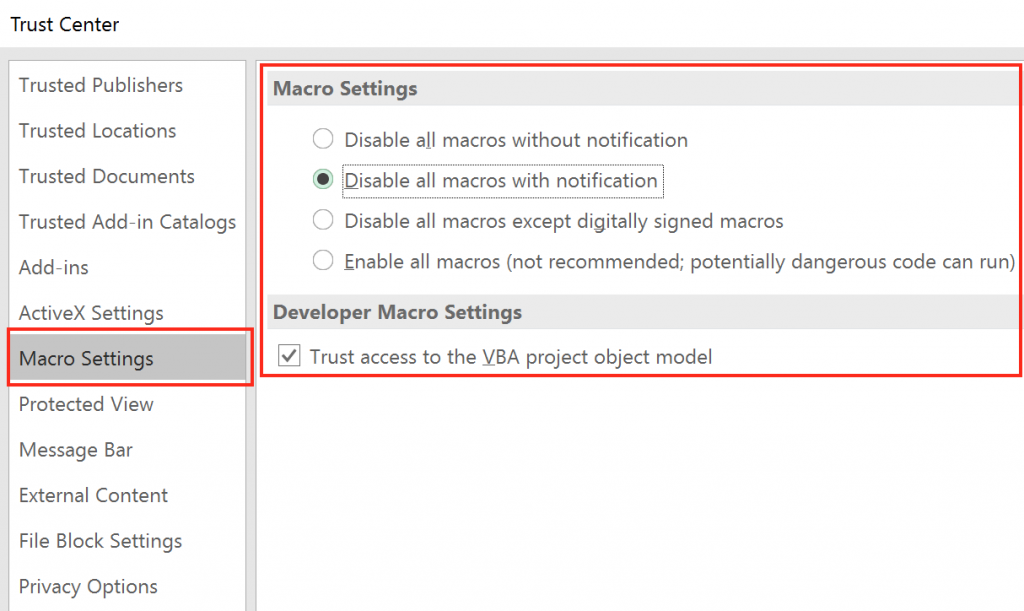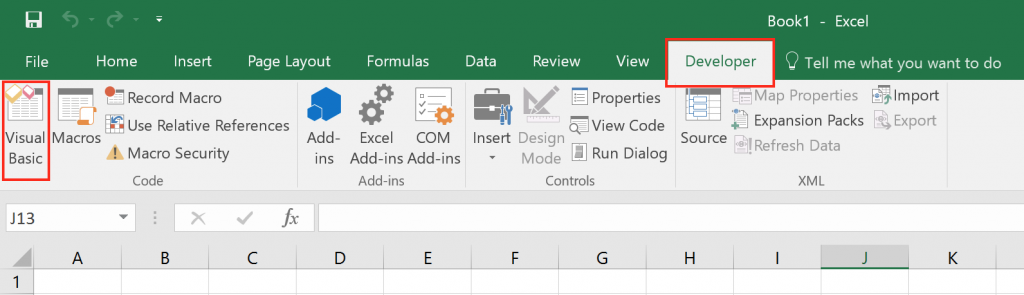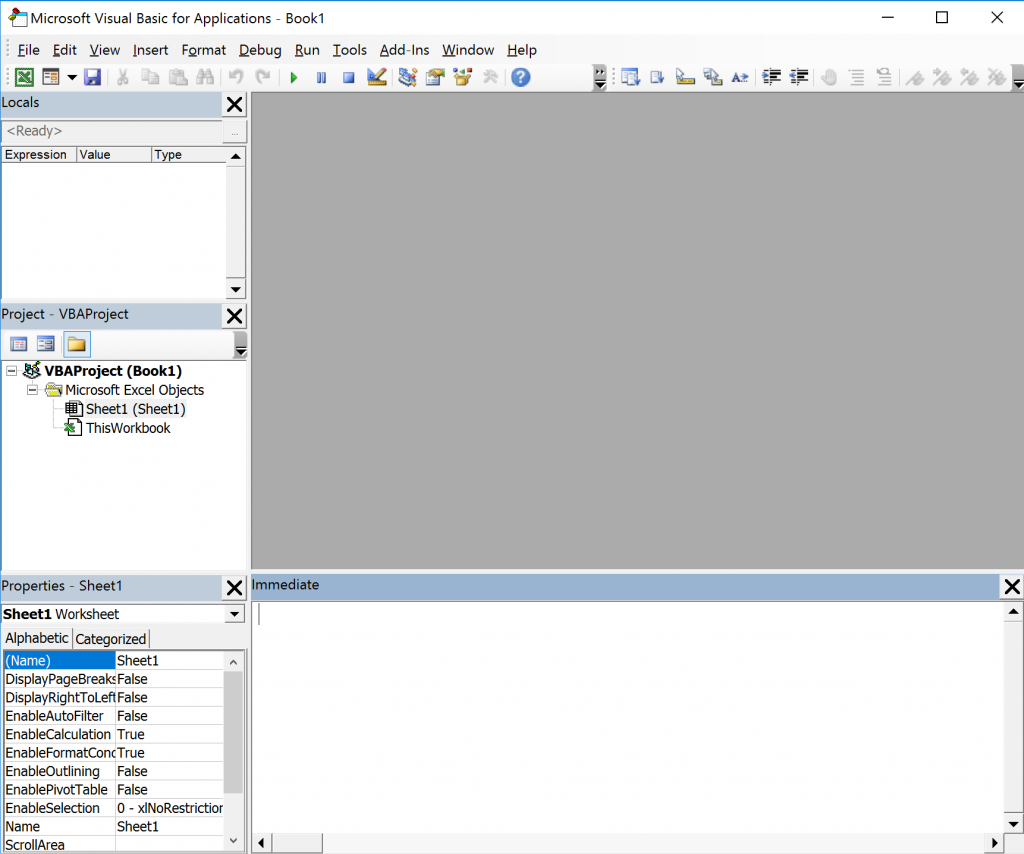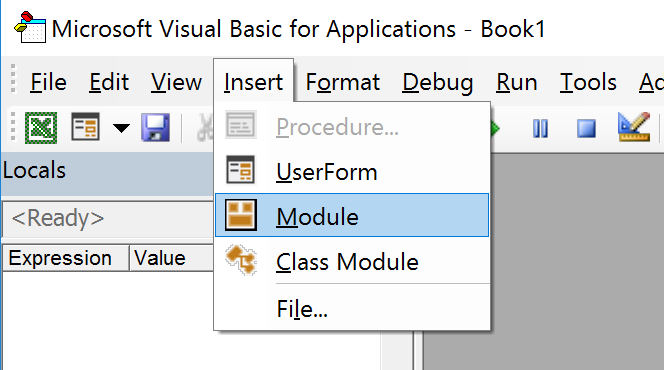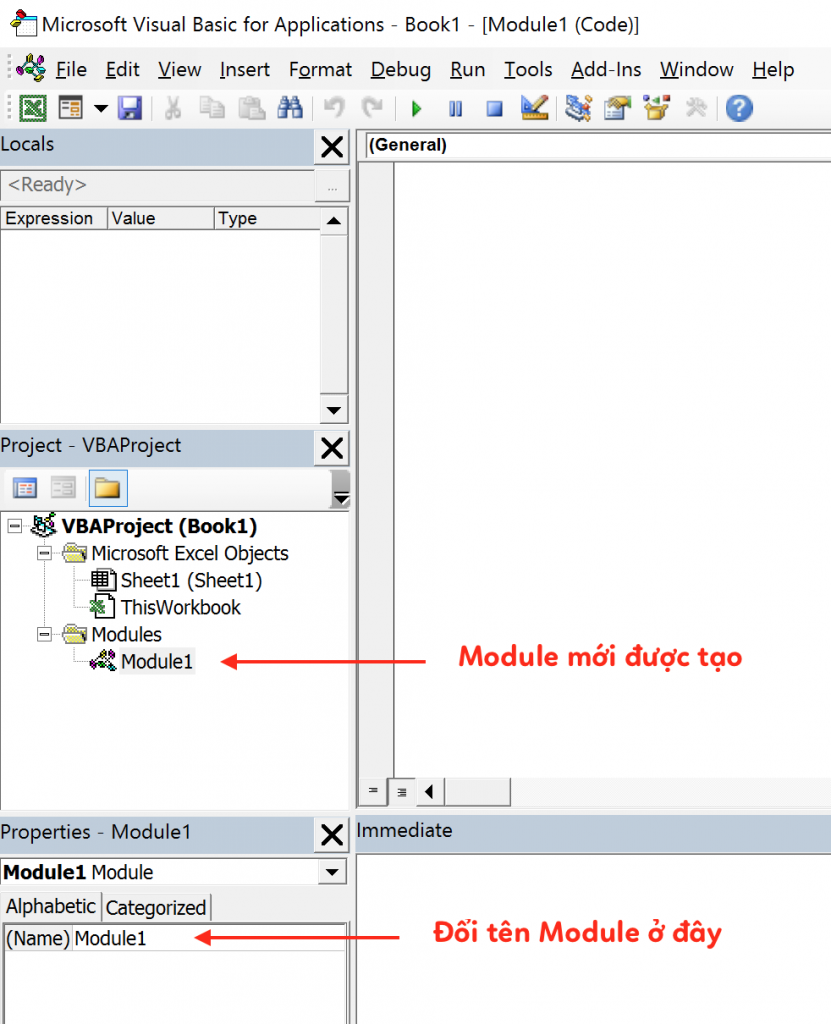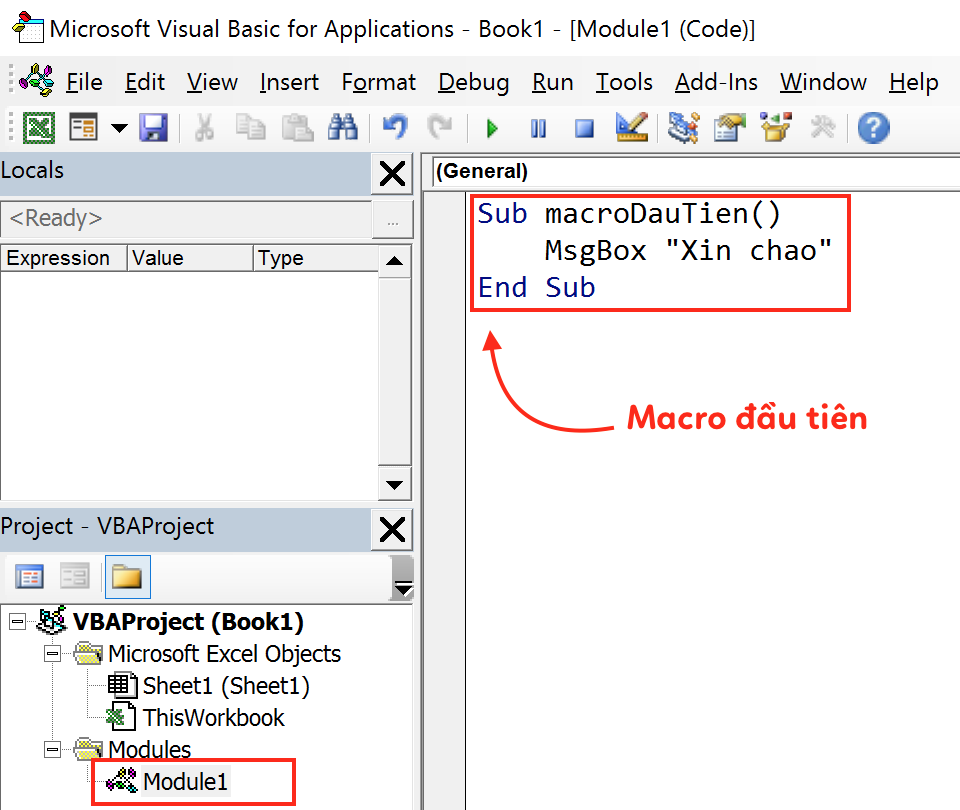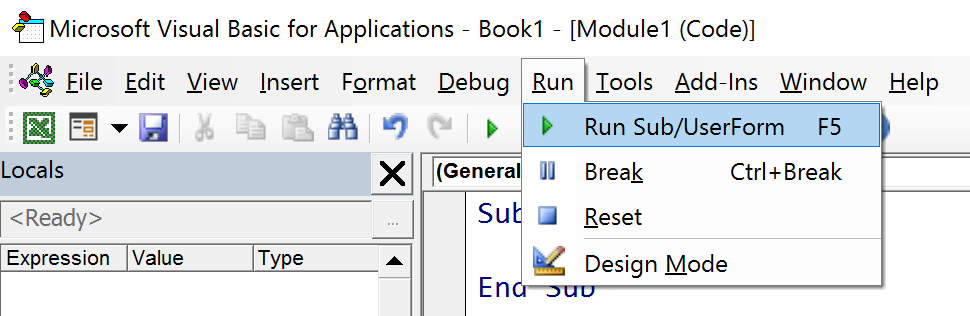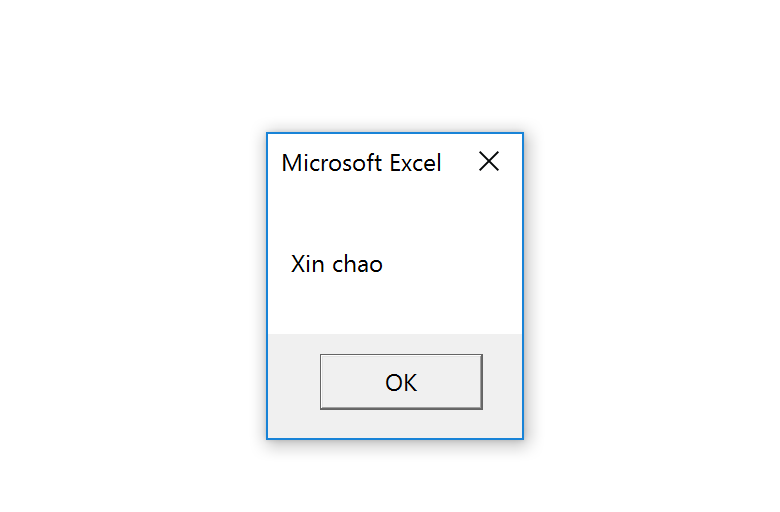BÀI DÀI NHỚ LIKE TRƯỚC KHI ĐỌC NHÉ
Sửa chữa bảo dưỡng động cơ điện các loại
Cơ điện HUẾ HƯƠNG chuyên: - Quấn mới, sửa chữa động cơ điện, mô tơ điện các loại.... - Máy phát điện. - Nồi cơm điện, quạt điện.... - Nhận làm kích điện
Nhận làm mạch invert 12 ra 220V, mạch kích cá công suất theo yêu cầu
Công suất 1000W: Đánh bắt cá trên thuyền (sông, ao, hồ...).
Nhận lắp đặt tủ điện bảng điện
Sửa chữa thay thế lắp mới bảng điện tủ điện điều khiển động cơ
Bán Ronha kiểm tra roto
Ronha thiết bị không thể thiếu thợ điện cơ. Bán phân phối toàn quốc
Bán sách, sơ đồ quấn các loại động cơ, tài liệu
Sách kinh nghiệm ghi chép tất cả các sơ đồ động cơ, máy phát điện từ đơn giản đến phức tạp, sách được ghi từ số liệu thực tế, dữ liệu được scan lại
Thứ Bảy, 21 tháng 5, 2022
BÀI DÀI NHỚ LIKE TRƯỚC KHI ĐỌC NHÉ
Thứ Tư, 18 tháng 5, 2022
Hướng dẫn cài đặt Power Query trên Excel 2010, 2013
Nhắc đến tái cấu trúc dữ liệu trong Excel, ta nhớ ngay đến Power Query (Add-in Power Query), một công cụ hữu ích để tạo ra một quy trình tự động tái cấu trúc bảng dữ liệu. Tuy nhiên trong nhiều phiên bản Excel không có sẵn Power Query. Trong bài viết này, Gitiho sẽ hướng dẫn bạn cách cài đặt Power Query đơn giản nhất cho các phiên bản Microsoft Office 2010, 2013.
Xem thêm: Hướng dẫn cách viết các hàm trong Excel chi tiết, dễ hiểu nhất
Power Query trong Excel
Power Query là gì?
Power Query hỗ trợ tạo một quy trình tự động cho việc xử lý, tổ chức, tái cấu trúc dữ liệu trong Excel.
Ở những phiên bản Microsoft Office 2016 trở lên, Power Query có sẵn trong tab Data, tại nhóm Get & Transform Data.
Tại sao cần biết Power Query
Power Query là một trợ thủ đắc lực trong Excel để:
- Cấu trúc bảng dữ liệu đúng: Thay vì phải thực hiện các thao tác thủ công, mất thời gian nhập lại dữ liệu mới để đạt được kết quả đúng, Power Query sẽ tự động cập nhật lại bảng dữ liệu.
- Đảm bảo các gái trị được nhập đúng định dạng: Power Query giúp bạn định dạng lại dữ liệu trong từng cột, từng hàng về đúng loại. Chỉ với nút Refresh bạn đã có một bảng dữ liệu chính xác.
- Tập hợp dữ liệu từ Sheet, Workbook: Với Power Query bạn chỉ cần một vài câu lệnh đơn giản để tất cả các Sheet, Workbook đều được cập nhật và gộp vào một bảng chung.
Xem thêm: Hướng dẫn các thao tác căn bản trong Power Query (Phần 1)
Hướng dẫn cài đặt Power Query trong Excel 2010, 2013
Tại 2 phiên bản Excel 2010 và 2013, bạn cần tải Add-in Power Query và tiến hành cài đặt cho Excel của mình.
Bước 1: Kiểm tra phiên bản Excel
Hiện nay, có 2 phiên bản cài đặt dành cho Power Query là 32 bit và 64 bit. Vì vậy, bạn cần phải nắm rõ phiên bản Excel của mình để lựa chọn Power Query cho phù hợp.
Cách xem phiên bản Excel như sau:
- Excel 2010: Trên thanh công cụ, chọn tab File. Nhấp chọn Help, tại mục Version bạn sẽ thấy các thông tin về phiên bản Excel của mình.
- Excel 2013: Trên thanh cộng cụ, chọn tab File. nhấp chọn mục Account và chọn About Excel để kiểm tra phiên bản Excel.
Bước 2: Đóng tất cả các file Excel đang mở trên máy tính.
Bước 3: Nhấp vào link tải Power Query của Microsoft và chọn phiên bản phù hợp với Excel của mình.
Link: https://www.microsoft.com/en-us/download/details.aspx?id=39379
Tại đây bạn ấn Download để tải xuống phiên bản Power Query.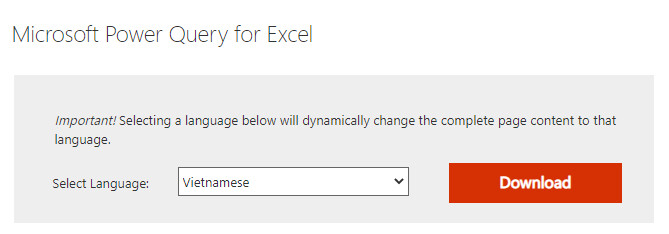
Bước 4: Bạn tiến hành cài đặt Power Query cho Excel bằng cách bấm bộ cài đặt và nhấn Next và chờ chương trình cài đặt trong vài phút.
Bước 5: Sau khi cài đặt thành công, trên phiên bản Excel sẽ xuất hiện thêm tab Power Query.
Bây giờ, bạn có thể thoải mái trải nghiệm các tính năng của Power Query trên Excel rồi.
sửa file không lưu được VBD
HOW TO FIX “BE CAREFUL PARTS OF YOUR DOCUMENT MAY INCLUDE PERSONAL INFORMATION THAT CANNOT BE REMOVED BY THE DOCUMENT INSPECTOR” ERROR ON MSOFFICE !

Here’s how you fix it:
- Goto File in the upper left hand corner
- Options > Trust Center > Trust Center Settings > Privacy Options >
- Un-check the check box that says “Remove personal information from file properties on save”
- Hit OK.

Hướng dẫn lập trình VBA
https://www.youtube.com/watch?v=OSfcpLGVLOk
Hướng dẫn lập trình VBA để lấy dữ liệu từ website vào Excel với đối tượng QueryTable. Dữ liệu lấy dạng table có ID.
(*) Bài giảng lập trình VBA cơ bản: http://bluesofts.net/daotaothuchanh/l...(*) Mã nguồn:
'-------CODE--------
'Author: Nguyen Duy Tuan - http://bluesofts.net
Sub LayTableTuWeb()
Dim qry As QueryTable
Dim sh As Worksheet
Dim CnnStr As String
Set sh = ThisWorkbook.Sheets("Webtable")
'Xoa querytable truoc do
XoaQT sh
CnnStr = "URL;https://s.cafef.vn/Lich-su-giao-dich-..."
Set qry = sh.QueryTables.Add(CnnStr, sh.Range("A5"))
'Query
qry.WebSelectionType = xlSpecifiedTables
qry.WebFormatting = xlWebFormattingNone
qry.WebTables = """tblStats"",""tblData""" 'Tat ca cac table
qry.Refresh 'Load du lieu
End Sub
Sub XoaQT(sh As Worksheet)
Dim qry As QueryTable
On Error Resume Next 'Bo qua loi
For Each qry In sh.QueryTables
qry.ResultRange.ClearContents 'Xoa data trong vung table
qry.Delete 'Xoa QueryTable
Next
End Sub
'------END COPY-------
Hướng dẫn lập trình VBA
https://www.youtube.com/watch?v=OSfcpLGVLOk
Hướng dẫn lập trình VBA để lấy dữ liệu từ website vào Excel với đối tượng QueryTable. Dữ liệu lấy dạng table có ID.
(*) Bài giảng lập trình VBA cơ bản: http://bluesofts.net/daotaothuchanh/l...(*) Mã nguồn: '-------CODE-------- 'Author: Nguyen Duy Tuan - http://bluesofts.netSub LayTableTuWeb() Dim qry As QueryTable Dim sh As Worksheet Dim CnnStr As String Set sh = ThisWorkbook.Sheets("Webtable") 'Xoa querytable truoc do XoaQT sh CnnStr = "URL;https://s.cafef.vn/Lich-su-giao-dich-..." Set qry = sh.QueryTables.Add(CnnStr, sh.Range("A5")) 'Query qry.WebSelectionType = xlSpecifiedTables qry.WebFormatting = xlWebFormattingNone qry.WebTables = """tblStats"",""tblData""" 'Tat ca cac table qry.Refresh 'Load du lieu End Sub Sub XoaQT(sh As Worksheet) Dim qry As QueryTable On Error Resume Next 'Bo qua loi For Each qry In sh.QueryTables qry.ResultRange.ClearContents 'Xoa data trong vung table qry.Delete 'Xoa QueryTable Next End Sub '------END COPY-------Làm thế nào để truy cập vào Code VBA?
Làm thế nào để truy cập vào Code VBA?
Bạn có thể truy cập vào code VBA bằng cách sử dụng trình soạn thảo VBA (VBA Editor)
VBA Editor có thể được mở bất cứ lúc nào bằng cách nhấn phím tắt ALT + F11.
Từ đây, bạn có thể truy cập code cho tất cả các sổ làm việc đang mở.
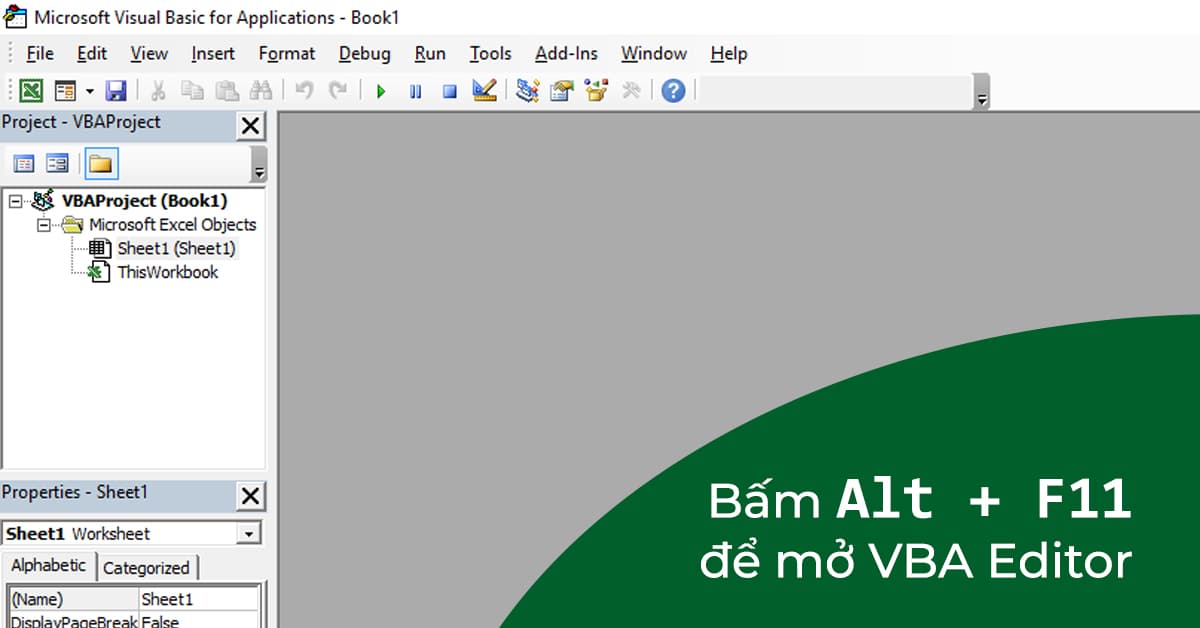
Cách mở trình soạn thảo VBA (VBA Editor) trong Excel
Bạn có thể bấm đúp vào bất kỳ sổ làm việc (WorkBook), trang tính (Sheet) hoặc đối tượng module nào trong cửa sổ Project để hiển thị code VBA có trong nó.
Các macro được ghi sẽ luôn xuất hiện trong các module, đó là nơi bạn thường sẽ viết các macro do bạn tự định nghĩa.
Để biết thêm thông tin về chỉnh sửa macro, hãy xem bài viết Cách chỉnh sửa VBA Macros trong Excel.
VBA có thể làm gì?
VBA có thể giúp tự động hóa mọi thứ trong Excel
Nếu có một thứ gì đó bạn có thể làm trong Excel, bạn có thể viết mã VBA để làm điều tương tự.
Nếu bạn học các lệnh (sử dụng trình ghi macro hoặc các tài nguyên khác), bạn có thể kết hợp nhiều hành động lại với nhau trong một macro duy nhất.
Hãy thử tưởng tượng mọi công tác tính lương, thưởng, phụ cấp, bảo hiểm, xuất biểu đồ báo cáo, phân tích chỉ bằng cách bấm một nút duy nhất.
Việc của bạn còn lại chỉ là nhập dữ liệu vào bảng mà thôi.
VBA có thể giúp bạn tự định nghĩa các hàm trong Excel
Bạn có thể sử dụng VBA để viết các hàm do người dùng định nghĩa để sử dụng trong các công thức bảng tính.
Ví dụ như bạn muốn:
- Tính lương trung bình 12 tháng
- Kết quả lấy 2 số sau dấu phẩy
- Phân tách bằng dấu phảy
, - Thêm ký hiệu
đở cuối
Mặc dù Excel đã đóng gói rất nhiều chức năng, sẵn có.
Nhưng nếu bạn thấy mình muốn một chức năng cụ thể hơn đối với công việc của bạn thì bạn hoàn toàn có thể làm với VBA.
VBA có thể giúp bạn hành động khác nhau dựa vào dữ liệu khác nhau
Bạn có thể sử dụng VBA để thêm logic (câu lệnh If) và vòng lặp (hành động lặp lại) vào macro của bạn.
Điều này có nghĩa là một macro của bạn có thể dựa vào dự liệu để ra quyết định là làm thế này hay làm thế kia.
Có nghĩa là bạn viết VBA để tạo ra Macro giống như một chương trình phần mềm.
VBA có thể giúp bạn tạo giao diện trực quan
VBA cho phép bạn xây dựng giao diện người dùng trực quan, giúp người dùng dễ dàng tương tác với các macro của bạn hơn.
Các giao diện này có thể là các nút bấm đơn giản trên bảng tính hoặc một form phức tạp với các bảng điều khiển phong phú như là phần mềm vậy.
Ví dụ: Phần mềm kế toán đầy đủ chức năng hoàn toàn có thể viết bằng VBA (giống như phần mềm lập trình thông thường)
VBA có thể giúp bạn vượt qua nhiều giới hạn
VBA có thể giúp bạn bạn khai thác hầu hết mọi tài nguyên trên máy tính cục bộ hoặc trên internet bằng cách sử dụng các thư viện DLL bên ngoài.
Bạn có thể tự động hóa Excel nhiều hơn, như:
- Truy cập các dịch vụ web và cơ sở dữ liệu trên máy chủ
- Phân tích tệp XML
- Tương tác với các ứng dụng Microsoft Office khác
- ...và nhiều hơn thế nữa.
VB và VBA có giống nhau không?
Ngôn ngữ VBA giống hệt với Visual Basic 6.0. (Xem thêm về hướng dẫn Visual Basic chính chủ tại đây: https://docs.microsoft.com/en-us/dotnet/visual-basic/)
Nếu như bạn có kinh nghiệm lập trình VB6, bạn hoàn toàn có thể viết VBA.
VBA Editor trong Excel là phiên bản rút gọn của trình soạn thảo VB6, với các thành phần và khả năng sửa lỗi tương tự như các cửa sổ "Project" và "Properties".
Form Editor cũng rất giống nhau, mặc dù nó có một số hạn chế (như không có khả năng tạo mảng điều khiển).
Ít giống với VBA nhất là Visual Basic .NET. (Xem thêm về VB.NET trên Wiki)
Mặc dù các ngôn ngữ này có nhiều từ khóa và cú pháp giống nhau, nhưng code giữa các ngôn ngữ này ít tương tác hơn.
Bạn không cần phải viết lại nhiều nếu để chuyển một chức năng nào đó từ VB6 sang VBA.
Nhưng không thể làm điều tương tự với VB.NET.
Sự khác biệt giữa Macro và VBA là gì?
VBA chỉ là ngôn ngữ để viết các Macro.
Nếu Macro là một cuốn sách, thì VBA là từ ngữ, cú pháp trong đó.
Sự khác biệt giữa Macro và Script là gì?
Script sử dụng một tập hợp con của ngôn ngữ Visual Basic và được sử dụng cho các mục đích khác nhau.
Macro được lưu trữ bên trong các tệp Excel WorkBook và chỉ có thể chạy từ bên trong Excel.
Chúng thường được sử dụng để tự động hóa các chức năng Excel khác nhau và thêm chức năng bổ sung vào sổ làm việc.
Các Script thì được lưu trữ trong các tệp văn bản bằng phần mở rộng .VBS và có thể được chạy từ bên trong Windows hoặc được thực hiện bởi các chương trình khác.
Sysadmins sẽ sử dụng các tập lệnh để tự động hóa một số tác vụ quản trị nhất định trên máy tính hoặc mạng.
Học VBA có khó không? Ai nên học VBA?
Thông thường thì VBA có 2 cấp độ:
- Cấp độ #1: Là khả năng ghi Macro bằng trình ghi Macro. Và vận dụng một số chức năng Excel nâng cao
- Cấp độ #2: Là khả năng lập trình, chỉnh sửa code bên trong VBA Editor.
Cấp độ đầu tiên hầu như ai cũng có thể tự học thông qua các video, các hướng dẫn trực tuyến.
Tuy nhiên, ở cấp độ thứ 2 sẽ khó hơn và cần nỗ lực hơn. Lúc này có thể bạn sẽ cần phải tìm một ai đó am hiểu về VBA để dạy bạn.
Nỗ lực nhiều hơn cấp độ 1 là chắc chắn, nhưng giá trị bạn đạt được chắc chắn sẽ lớn hơn nhiều lần.
Bất kỳ ai thường xuyên làm việc với Excel đều nên học sử dụng VBA để tối ưu hóa công việc của mình.
Thông thường, những hay sử dụng VBA là:
- Nhà phân tích dữ liệu
- Chủ doanh nghiệp
- Quản lý
- Kế toán
- Nhân sự
- Nhà khoa học
- Và những người đã được đào tạo về lập trình VBA.
Những người sử dụng VBA thường mong muốn có thể tối ưu hóa công việc trên Excel, hiểu rõ hơn và nhanh hơn về dữ liệu để đưa ra quyết định quan trọng.
Họ có thể muốn tạo báo cáo, kết quả phân tích mang tính tương tác hơn, có giá trị hơn.
Tại sao VBA lại quan trọng?
VBA có sẵn trong tất cả các ứng dụng Microsoft Office, bao gồm Excel.
Và Excel là một trong những chương trình phổ biến nhất trên thế giới và được sử dụng trong nhiều lĩnh vực và nơi làm việc khác nhau, tất cả đều có quy trình làm việc và trường hợp sử dụng riêng.
Nếu không biết, không thể sử dụng VBA Excel, vô số giờ làm việc trên Excel sẽ bị lãng phí mỗi tuần.
Công việc lặp đi lặp lại nhàm chán và không hỗ trợ đưa ra các quyết định nhanh chóng.
Tự động hóa với VBA Excel có thể thực hiện các nhiệm vụ tương tự với tốc độ nhanh như chớp của máy tính.
> Hoặc nếu bạn làm nhân sự và chỉ muốn nâng cao kỹ năng Excel của mình để phục vụ công việc thì KHÓA HỌC C&B đáp ứng đủ nhu cầu của bạn.
Sử dụng VBA cho phép bạn tập trung vào các khía cạnh quan trọng hơn công việc của, làm việc hiệu quả, năng suất, chất lượng hơn.
VBA có phải là ngôn ngữ lập trình tốt không?
VBA có các yếu tố lập trình điển hình như:
- Biến, mảng, hàm, vòng lặp...
- Nó có một cú pháp rất dễ đọc và có thể khai thác rất nhiều sức mạnh từ Windows và các dịch vụ khác.
Về nhược điểm của VBA, là việc xử lý lỗi khá là khó nếu không được học bài bản.
Trong khi các ngôn ngữ lập trình khác sử dụng các try...catch...final thì VBA sử dụng các câu lệnh On Error, để sửa đổi cách các macro hoạt động khi xảy ra lỗi.
Ngoài ra, VBA có thể được sử dụng để tạo các chương trình, trang web hoặc dịch vụ độc lập và nó có thể giao diện với các API lập trình mới hơn như nền tảng .NET.
Tuy nhiên, VBA là ngôn ngữ phổ biến nhất được sử dụng lập trình trên Excel.
Còn đối với các nhiệm vụ khác thì đã có các ngôn ngữ lập trình khác tốt hơn như: Java, PHP, Python.
Microsoft cũng đang dự tính đưa Python lên thay thế cho VBA để lập trình Marcro trong Excel. Nếu thành công thì có lẽ đây là tương lai cực kỳ tươi sáng cho tự động hóa công việc trên Excel.
Bởi vì Python dễ học hơn nhiều so với ngôn ngữ VBA hiện tại.
Note: Python được dùng để dạy trẻ em lớp 6 học lập trình. Và đây cũng là ngôn ngữ lập trình đang phổ biến nhất trên thế giới.
> Tham khảo KHÓA HỌC PYTHON - Học làm chủ ngôn ngữ Python để đến khi Microsoft thực sự hỗ trợ Python trên Excel thì chúng bạn sẽ là người hưởng lợi đầu tiên.
Ngôn ngữ VBA có tính hướng đối tượng không?
VBA có một số hỗ trợ (mặc dù hạn chế) cho một số khái niệm hướng đối tượng:
- Đóng gói: VBA hỗ trợ ẩn dữ liệu bằng các class
- Đa hình: Từ khóa Implements cho phép lập trình viên sử dụng các lớp khác làm giao diện
Nhưng theo định nghĩa chặt chẽ thì VBA không hướng đối tượng.
Đáng chú ý là VBA thiếu khái niệm kế thừa, điều này hạn chế nghiêm trọng khả năng mở rộng của các chức năng hiện có.
Tuy nhiên, đối với lập trình, tự động hóa công việc trên Excel, VBA là đủ để chúng ta thoải mái vùng vẫy.
Biết lập trình VBA sẽ giúp bạn nâng cấp, tối ưu công việc của mình ở một tầm cao mới, có nhiều thời gian hơn có các công việc quan trọng, sáng tạo khác.
Hi vọng qua bài viết này, mình đã giúp bạn hiểu rõ hơn về VBA là gì và sớm quyết định ứng dụng VBA vào công việc, doanh nghiệp của bạn.
Thứ Hai, 16 tháng 5, 2022
Bắt đầu với Excel Macros và lập trình VBA

Bắt đầu với Excel Macros và lập trình VBA
Làm thế nào để bắt đầu với Excel Macro và lập trình VBA? Bài viết này sẽ giúp bạn bắt đầu ngay với Macros và VBA trong Excel.
1. Excel Macros là gì?
Excel Macros là những chương trình nhỏ giúp lặp đi lặp lại những thao tác từ đơn giản đến phức tạp một cách tự động trong Excel. Ngoài Excel Macros, chúng ta còn có thể gặp Word Macro, PowerPoint Macro, Outlook Macro …
2. VBA là gì?
VBA viết tắt của Visual Basic for Applications, là một ngôn ngữ lập trình đi kèm với một số phần mềm của Microsoft. Ngoài ra, Excel VBA, Word, PowerPoint, Outlook… được sử dụng rất phổ phiến.
3. Làm thế nào để bắt đầu?
Để bắt đầu với Excel Macros nói riêng hay Macros nói chung và ngôn ngữ lập trình VBA Excel, chúng ta sẽ đi mở trình soạn thảo VBA. Để mở trình soạn thảo VBA, các bạn hãy theo từng bước sau đây
1. Trong Excel, bấm chuột phải vào Ribbon và chọn mục Customize the Ribbon …
2. Trong cửa sổ Excel Options, chọn thẻ Developer như hình
3. Chỉnh sửa Macro Security để có thể chạy file có chưa Excel có chứa code VBA: trong thẻ Developer > Nhóm Code > Bấm Macro Security
4. Chỉnh Macro Security Settings như hình
5. Lưu file đã, chứ không mất hết code
6. Bây giờ thì mở trình soạn thảo VBA ra và bắt đầu code: bấm thẻ Developer > Chọn nút Visual Basic
7. Đây là cửa sổ soạn thảo VBA, tất cả code sẽ được viết trong cái cửa sổ này
8. Thêm 1 Module mới vào
9. Vị trí của Module mới và cách đổi tên Module
10. Gõ mấy dòng code đầu tiên để thử
11. Bấm nút chạy thử xem kết quả thế nào
12. Kết quả sau khi chạy Macro là 1 thông báo trong Excel như thế này
Đến đây bạn đã có thể bắt đầu tìm hiểu những điều thú vị của VBA được rồi. VBA giúp ích rất nhiều trong công việc: giúp bạn tăng tốc trong quá trình xử lý trên Excel, giúp lập các báo cáo tự động, điều khiển các chương trình khác như Word, Power Point, Outlook… giúp biến file Excel của bạn trở thành 1 phần mềm chuyên nghiệp…
© Học Excel Online. All rights reserved.