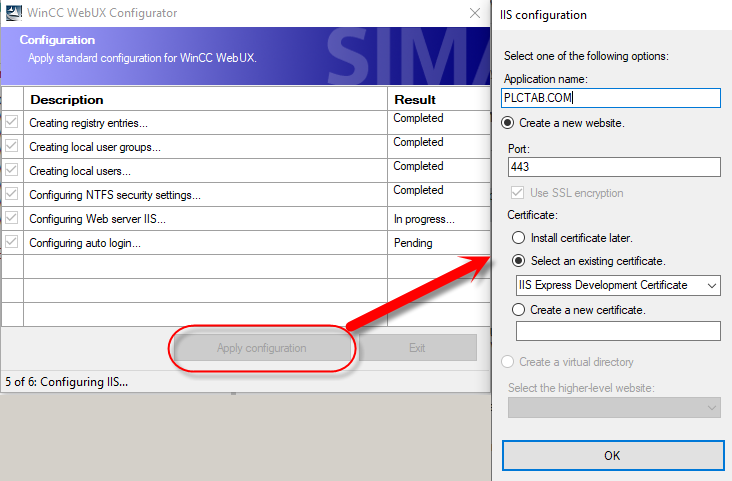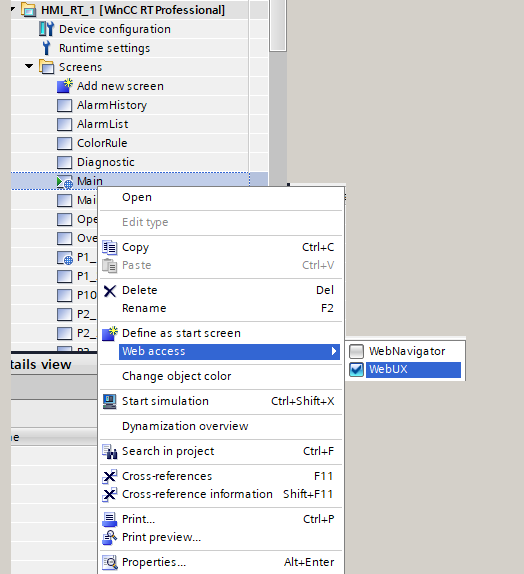#WebUX
WinCC Pro có các options sau để sử dụng bạn cần mua license cho nó:
WinCC Engineering V15.1 – Options
- WinCC Audit
- WinCC DataMonitor
- WinCC Redundancy
- WinCC Sm@rtServer
- WinCC Server / WinCC Client
- WinCC WebNavigator
- Web UX
- Process Historian and Information Server
Bài viết này chia sẻ về option WebUX, một công cụ giúp bạn kích hoạt chế độ IoT từ SCADA nhanh chóng. Giám sát điều khiển bảo mật từ bất cứ đâu có internet với máy tính, hay smart phone của bạn.
1- Tổng quan:
WebUX cung cấp giải pháp IoT giúp điều khiển giáp sát hệ thống trên nền Web Browser độc lập qua kết nối HTTPS, bảo mật SSL. Về cơ bản ta sẻ thấy Webux giống Webnavigator ở việc toàn bộ giao diện WinCC runtime được view trên các Web Browser, Tuy nhiên có các khác biệt sau giúp WebUx linh hoạt hơn rất nhiều:
WEBUX | WEBNAVIGATOR |
|---|---|
Kết nối dựa trên nền Web Browser thông thường | Dựa trên ActiveX của Microsoft |
Dùng Web browser nào cũng được | Chỉ dùng với Microsoft Internet Explorer |
Runs trên nhiều loại thiết bị, không phụ thuộc hệ điều hành: tablets, PCs và smart phones… | Chỉ chạy trên Window máy tính |
Không cần cài đặt gì trên Client | Phải cài wincc webnavigator trên máy tính |
User hiện hữu là truy nhập được | Admin mới cài được |
Webux hỗ trợ hiện thị các hình ảnh, object với HTML5″ và “SVG” được update lên từ WinCC runtime Server
Lượng Client kết nối tới máy Server phụ thuộc vào cấu hình Server, lượng hình ảnh, code script…. của thiết kế.
WebUx là 1 options nên cần mua license và Liscense WebUx cũng giới hạn ở số lượng client để đảm bảo kết nối ổn định, tối đa license hỗ trợ 100 clients.
2- Cài đặt WebUX
2-1. License:
WebUX clients license quản lý bởi automation license tại máy tính Server chạy WinCC Runtime, nển chỉ cần mua và transfer vào máy Server.
Tại các client từ các web browser không cần cài đặt hay license gì thêm.
WebUX license có các kiểu sau:
- WebUX license Monitor: chỉ giám sát
- WebUX license Operate: Giám sát và điều khiển
Đóng gòi license theo 1, 3, 10, 30 và 100 clients truy cập cùng lúc, nếu vượt quá số lượng thì các client khác không truy cập vào được.
Về giá cả thì tới thời điểm này license cho monitor 3 clients là tầm 40tr. Ko rẻ chút nào nhỉ,
2-2. Yêu cầu cấu hình phần cứng và phần mềm:
WebUX server: Operating system
SOFTWARE | CONFIGURATION | REMARKS |
|---|---|---|
Windows 7 | Professional Service Pack 1 Enterprise Service Pack 1 Ultimate Service Pack 1 | Standard installation 64-bit Only a limited number of connections is possible. |
Windows 10 | Professional 1703 Enterprise 1703 Enterprise 2016 LTSB | Standard installation 64-bit Only a limited number of connections is possible. |
Windows Server 2008 R2 | Standard Service Pack 1 | 64-bit |
Windows Server 2012 R2 | Standard | 64-bit |
Windows Server 2016 | Standard | 64-bit |
Phần mềm yêu cầu:
VERSION / SETTING | RELEVANT FOR | REMARKS | |
|---|---|---|---|
Web browser | The browser must support HTML5. | WebUX client / terminal | WebUX có thể dùng bất cứ web browser nào hỗ trỡ HTML5 như: Chrome, Firefox, Internet Explorer hay Safari. |
TIA Portal version | V15 | WebUX server | WebUX server co hỗ trợ như 1 options của V14. |
SIMATIC Logon version (optional) | SIMATIC Logon V1.5 SP3 | ||
User được phép cài | Administrator | WebUX server | |
User rights for operation | Default user rights | WebUX client WebUX server | |
Microsoft Internet Information Service (IIS) | WWW Services > Common HTTP Features:
WWW Services > Performance Features:
WWW Services > Application Development Features (only for Windows Server 2012, Windows Server 2016):
| WebUX server | Active Microsoft Internet Information Service (IIS) trong Wondow feature Enable IIS. |
2-3. Cài đặt WebUx Server
Cài đặt bình thường từ đĩa CD hay phần mềm trên máy, nhớ chọn SIMATIC WinCC Runtime Professional và SIMATIC WinCC/WebUX khi cài đặt
2-4. WebUX Configurator
Dùng cấu hình WebUX Website trên WebUX Server để các client kết nối tới thông qua HTTPS
Khi mà Wincc Pro Runtime và WebUX đã được cài thì WinCC WebUX Configurator opens, vào Window Menu để mở và cấu hình:
Siemens Automation >Tools > HMI Tools > SCADA WebUX Configuration manager, cấu hình:
- Cấu hình the Microsoft Internet Information Service
- Cấu hình WebServer
- Cấu hình SSL certificate for HTTPS
- Cấu hình thư mục Virtual
Nhấn Apply configuration để thiết lập WebUX:
- Đặt tên Web
- Port cho HTTPS mặc định là 443
- Lựa chọn IIS certificate của Server
- Nếu tạo mới thì chọn Create a new website, update ở 1 thư mục khác thì dùng create a vitual directory
2-5. Cấu hình bảo mật: SSL certificate cho HTTPS connections
Để cải thiện vấn đề bảo mật WebUX yêu cầu kết nối HTTPS với SSL certificate cho WebUX server.
Các bạn có thể gõ google tìm hiểu về SSL certificate và tạo riêng cho server của bạn dễ dàng nhé.
3- Các tính năng khi giám sát qua WebUX
Các hạn chế:
- WebUX lấy theo default design của thiết kế WinCC Pro, do đó các design hiệu chỉnh lại sẻ không hiển thị
- Một số functions sẻ không hiển thị trên WebUX như: system diagnostics view và user display…
- Không hỗ trợ face plate hiển thị (ec, ec
khổ đời ae làm job lớn)
- Không hỗ trợ chạy C-Script
- Hỗ trợ hạn chế chạy code VB-Script
- Không hỗ trợ hiển thị các Object sau: Object events, print function, central color palette and design settings, “Tooltip text”, hình nền không hiển thị, cấu hình ngôn ngữ không hỗ trợ, Symbol library không hỗ trợ hiển thị
Lưu trữ và truy xuất file online:
- Thư mục lưu trữ: C:\inetpub\wwwroot\siemens\WebRH\public\<folder>
- Gọi thư mục qua WebUX: https://<server name>/<folder>/<file name>
Ví dụ file WinCC.pdf lưu trong thư mục con WebUXFiles thì:
- Thư mục lưu trữ: C:\inetpub\wwwroot\siemens\WebRH\public\WebUXFiles
- Truy xuất file qua WebUX: https://localhost/WebUXFiles/WinCC.pdf
Folder mà tất cả các User đều truy cập vào được: C:\inetpub\wwwroot\siemens\WebRH\public
System functions với WebUX
SYSTEM FUNCTION | STATUS | SUPPORT IN VB SCRIPTING | COMMENT |
|---|---|---|---|
ActivateScreen | available | available | |
ActivateScreenInCurrentScreenWindow | available | not available | |
ActivateScreenInScreenWindow | available | available | |
DecreaseTag | available | available | |
ExportImportUserAdministration | not available | not available | |
GetLocalScreen | not available | not available | |
GetParentScreen | not available | available | |
GetParentScreenWindow | not available | available | |
GetPLCMode | not available | not available | |
GetTag | not available | not available | |
IncreaseTag | available | available | |
InverseLinearScaling | available | available | |
InvertBit | available | available | |
InvertBitInTag | available | available | |
IsUserAuthorized | not available | not available | |
LinearScaling | available | available | |
LookupText | available | available | |
ResetBit | available | available | |
ResetBitInTag | available | available | |
SetBit | available | available | |
SetBitInTag | available | available | |
SetLanguage | available | available | |
SetPropertyByConstant | available | available | |
SetPropertyByProperty | available | available | |
SetPropertyByTag | available | available | |
SetPropertyByTagIndirect | available | available | |
SetPropertyOfCurrentWindow | available | not available | |
SetPropertyOfCurrentWindowByProperty | available | not available | |
SetPropertyOfCurrentWindowByTagIndirect | available | not available | |
SetScreenKeyboardMode | not available | not available | No virtual keyboard is available for WebUX. |
SetTag | available | available | |
SetTagByProperty | available | available | |
SetTagByTagIndirect | available | available | |
SetTagIndirect | available | available | |
SetTagIndirectByProperty | available | available | |
SetTagIndirectByTagIndirect | available | available | |
SetTagWithOperatorEvent | available | available | |
ShowBlockInTIAPortalFromAlarm | not available | not available | TIA Portal cannot be opened on a client. |
ShowLogonDialog | not available | not available | The login window is displayed automatically when you connect. |
ShowPLCCodeViewFromAlarm | not available | not available | The PLC code view is not available for WebUX. |
StartProgram | not available | not available | |
StopRuntime | not available | not available |
4- Cấu hình WinCC screens cho WebUX
- Active IIS on Windows 7 and Windows 10, lưu ý win7 hay win10 giới hạn ở 10 connections
- Project name không dùng các ký tự: . , ; : ! ? ” ‘
+ = / \ @ *
[ ] { } < >
space
2,007 total views