Windows Services là ứng dụng được cấu hình tự động khởi động khi máy tính Windows của bạn khởi động và chạy trên nền background.
Vào một thời điểm nào đó bạn sẽ cần phải mở và quản lý Windows Service. Có thể là bạn muốn dừng một số Service nào đó lại hoặc chạy, hoặc vô hiệu hóa, khôi phục lại Service.... Khi đó công cụ Services Manager được tích hợp sẵn trên hệ điều hành Windows sẽ hỗ trợ bạn thực hiện điều này.
Trong bài viết dưới đây Quản trị mạng sẽ hướng dẫn bạn tất tần tật từ A-Z cách mở Windows Services, cách sử dụng Services Manager cũng như cách sử dụng Command Prompt để quản lý các Services.
1. Làm thế nào để mở Windows Services trên Windows 10/8/7?
Để mở Windows Services trên Windows 10/8/7, bạn thực hiện theo các bước dưới đây:
Nhấn tổ hợp phím Windows + R để mở cửa sổ lệnh Run. Hoặc cách khác là kích chuột phải vào nút Start để mở Menu Windows X. Tại đây bạn click chọn Run để mở cửa sổ lệnh Run.
Sau đó nhập services.msc vào cửa sổ lệnh Run để mở Services Manager. Tại đây bạn có thể chạy, dừng, hoặc vô hiệu hóa Windows Services.
Trên cửa sổ Services Manager, tại cột Name bạn sẽ nhìn thấy danh sách các Services đang chạy trên hệ thống cùng các miêu tả về Services.
Ngoài ra bạn có thể nhìn thấy Status (trạng thái) của các Services đang chạy hoặc dừng lại trên mục Startup Types.
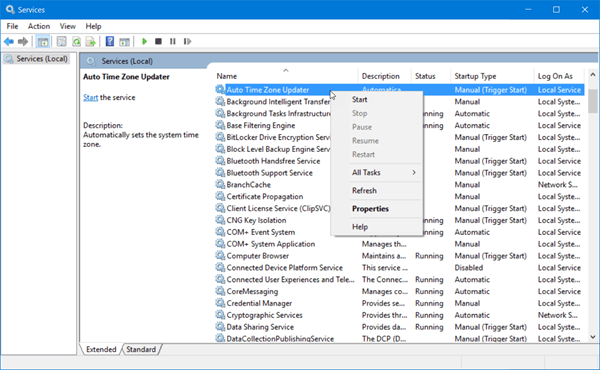
2. Các kiểu Windows Services Startup
Windows 10 cung cấp 4 kiểu Startups:
1. Automatic
2. Automatic (Delayed Start)
3. Manual
4. Disabled
3. Mở, dừng hoặc vô hiệu hóa Windows Services
Để mở, dừng, tạm dừng hoặc khởi động lại bất kỳ một Windows Service nào đó, bạn chọn và kích chuột phải vào Service để chọn các tùy chọn mà bạn muốn thực hiện.
Nếu muốn quản lý thêm nhiều tùy chọn khác, bạn kích đúp chuột vào Service để mở hộp thoại Properties của Service đó.
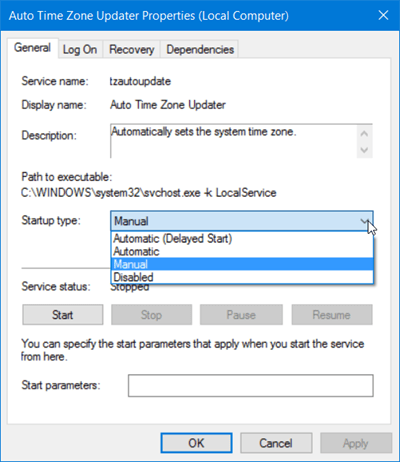
Trên cửa sổ hộp thoại Properties, tại mục Startup type bạn có thể lựa chọn kiểu Startup type cho Service.
Tại mục Service status bạn sẽ nhìn thấy các nút Start, Stop, Pause và Resume cho Service.
Ngoài ra trên cửa sổ hộp thoại Properties bạn còn nhìn thấy các tab khác như Log On, Recovery và Dependencies. Các tab này cung cấp cho bạn thêm các thông tin và các tùy chọn khác.
Sau khi đã thực hiện xong các tùy chọn thay đổi, click chọn Apply và khởi động lại máy tính của bạn để áp dụng thay đổi.
4. Sử dụng Command prompt để quản lý Services
Ngoài ra bạn có thể sử dụng Command Prompt để chạy, dừng, tạm dừng hoặc khôi phục lại Service.
Để làm được điều này, đầu tiên bạn kích chuột phải vào nút Start để mở Menu Windows X. Tại đó bạn click chọn Command Prompt (Admin) để mở cửa sổ Command Prompt.
Để chạy một Service, bạn nhập lệnh dưới đây vào Command Prompt:
net startservice
Để dừng một Service, sử dụng lệnh:
net stopservice
Để tạm dừng một Service, sử dụng lệnh:
net pauseservice
Để khôi phục lại một Service, sử dụng lệnh:
net continueservice








0 nhận xét:
Đăng nhận xét