ackup lại Windows hay còn gọi là tạo file ghost Windows chắc hẳn đã quá quen thuộc với các bạn rồi đúng không? Đúng là như thế, việc Backup lại Win là một công việc quan trọng là luôn luôn cần thiết vì nó giúp bạn tiết kiệm rất nhiều thời gian và công sức.
Nếu như ở chuẩn cũ (Lagacy) thì việc backup quá đơn giản rồi, không cần phải nói nhiều nữa. Nhưng với chuẩn mới UEFI thì việc backup lại không đơn giản như thế, chính vì vậy trong bài viết này mình sẽ chia sẻ với các bạn một thủ thuật giúp bạn tạo file ghost UEFI nhanh chóng và ổn định nhất.
Đọc thêm:
- Cách tạo và bung file ghost bằng Onekey Ghost chi tiết, dễ hiểu
- Hướng dẫn tạo, bug file Ghost chi tiết bằng với Hiren’s Boot
- Cách tạo file Ghost chuẩn UEFI – GPT trên máy tính ảo chuẩn nhất
Cho tới thời điểm mình viết bài hướng dẫn này thì phần mềm tốt nhất để tạo ra file ghost UEFI đó chính là Acronis True Image. Nếu như máy tính của bạn đang sử dụng chuẩn UEFI ổn định và bạn đang có ý định tạo ra một bản backup đề phòng khi gặp lỗi còn có thể phục hồi lại được thì hãy bắt tay vào làm luôn và ngay nhé.
Cần chuẩn bị những gì?
- Một chiếc USB BOOT (khuyên khích các bạn tạo 1 chiếc usb boot đa năng ).
- Thế thôi 😀
Tạo file backup Windows UEFI
Sau khi tạo xong chiếc USB BOOT đó thì bạn hãy truy cập vào Mini Windows 8 và làm theo hướng dẫn sau đây.
NOTE: Bạn có thể làm bước chia ổ cứng này hoặc không, nhưng mình khuyến khích các bạn nên làm, vì nó sẽ riêng biệt và an toàn hơn.
+ Bước 1: Đầu tiên bạn hãy mở phần mềm Partition Winzard ra lên để chia thêm một phân vùng chứa bản backup (bản ghost), bạn nên chia khoảng 20GB là đẹp, nếu chưa biết cách sử dụng Partition Winzard để chia ổ thì bạn hãy tham khảo bài viết này. Và nếu như bạn không làm bước chia ổ thì bạn vẫn có thể lưu trên một phân vùng bất kỳ (trừ ổ chứa hệ điều hành).

+ Bước 2: Sau khi chia xong thì bạn hãy mở phần mềm lên để chúng ta tiến hành Backup nhé.
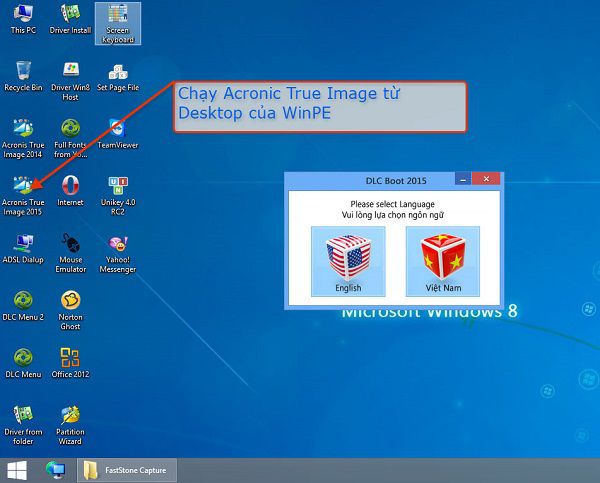
+ Bước 3: Tại giao diện màn hình chính bạn chọn và chọn trong phần như hình dưới đây.
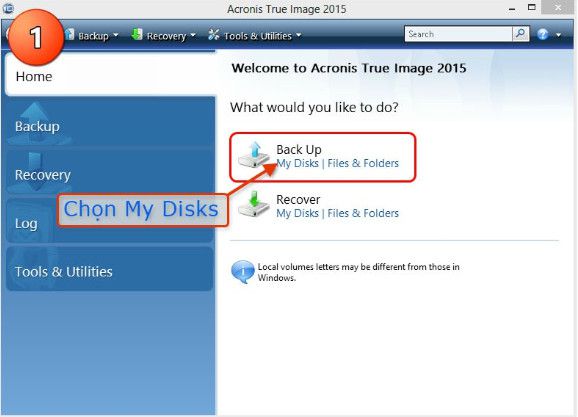
+ Bước 4: Tiếp theo chúng ta sẽ tích vào 2 lựa chọn đó là phân vùng chứa hệ điều hành () và phân vùng (thường thì 2 phân vùng này sẽ được lựa chọn tự động). Tiếp theo bạn hãy nhấn vào để tiếp tục.
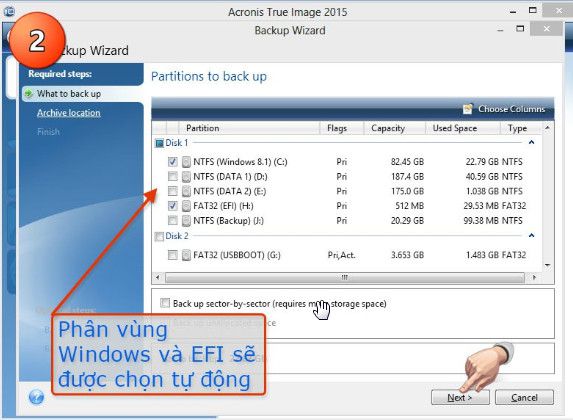
+ Bước 5: Nhập tên file backup mà bạn muốn, nhập tên gì cũng được nhưng không được viết bằng Tiếng Việt có dấu nhé.
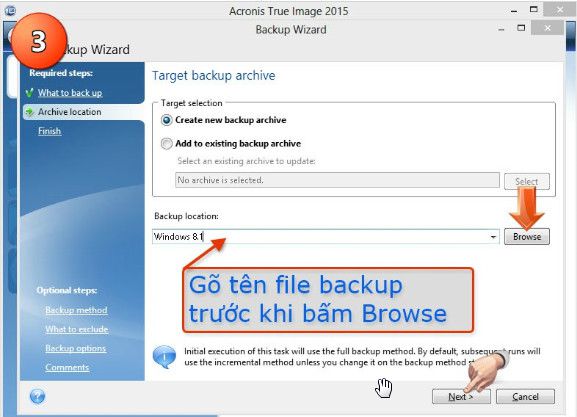
+ Bước 6: Tiếp theo là chọn nơi lưu cho file ghost. Chọn nơi lưu là phân vùng ổ cứng bạn vừa chia mới lúc nãy nhé. Hoặc phân vùng nào bạn cảm thấy an toàn.
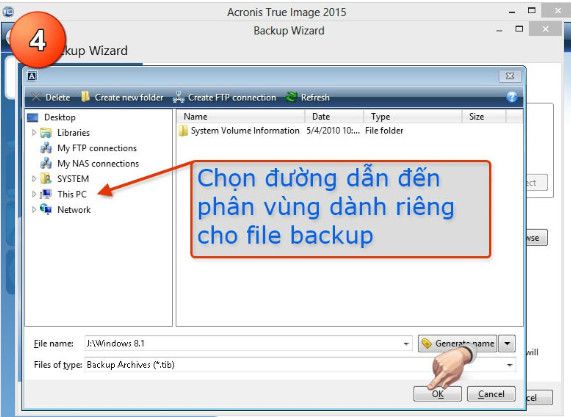
+ Bước 7: Tiếp theo chọn và nhấn Next để tiếp tục.
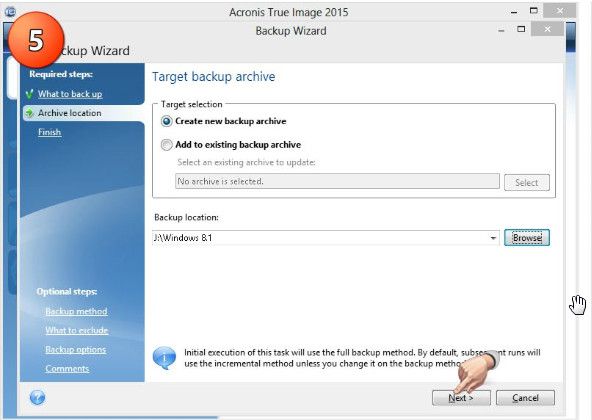
+ Bước 8: OK. Cuối cùng thì bạn hãy nhấn vào để bắt đầu quá trình tạo file ghost chuẩn UEFI nhé.
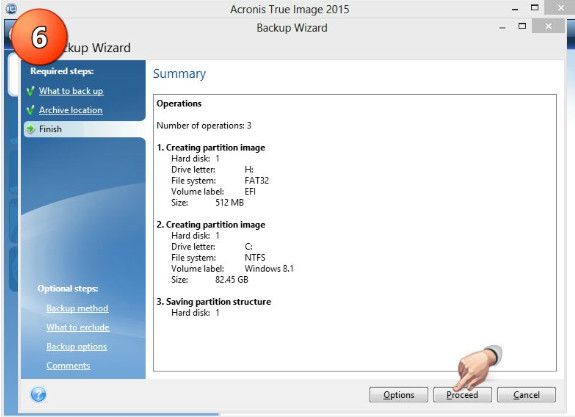
OK! Sau khi backup xong thì file backup đó sẽ có dạng là *.tib nhé.
[Update] Tải hoặc xem video cách tạo file ghost UEFI bằng Acronis True Image 2016
Mình bổ sung thêm video hướng dẫn này bởi hiện nay, trên các phiên bản cứu hộ máy tính mới thì hầu như đã được tác giả tích hợp phiên bản Acronis True Image mới rồi. Tuy là cách làm và giao diện của nó thì không khác nhau là mấy nhưng mình vẫn bổ sung cho các bạn đỡ phải lăn tăn 😛
Ẩn phân vùng ổ cứng chứa file backup
Để đảm bảo an toàn cho file ghost mà bạn vừa tạo thì tốt nhất bạn nên ẩn phân vùng chứa bản backup đó đi, bạn có thể làm theo bài hướng dẫn sau: 3 cách ẩn phân vùng ổ cứng
Tips: Bạn nên thực hiện theo cách thứ 2 trong bài hướng dẫn bên trên đó là ẩn bằng cách sử dụng Disk Management nhé.
Sử dụng file backup như thế nào?
Vấn đề này thì mình đã có một bài viết rất chi tiết cho các bạn rồi, để sử dụng file backup (ghost) có định dạng *.tib thì bạn làm theo hướng dẫn này hoặc đây.
Lời kết
Như vậy là bạn đã hoàn thành quá trình backup rồi đó, thực ra thì cũng rất đơn giản đúng không. Và một lời khuyên dành cho bạn là ngay sau khi cài windows xong thì hãy tinh chỉnh và cài đặt nhưng phần mềm cần thiết trước, sau đó tiến hành backup như trong hướng dẫn trên rồi sau đó mới cài thêm phần mềm khác. Như vậy thì bản ghost của bạn sẽ được sạch sẽ và nhẹ nhàng hơn.
Tham khảo bài viết: Hướng dẫn tinh chỉnh, tối ưu Windows 8/10 trước khi tạo ghost
Chúc các bạn thành công!














0 nhận xét:
Đăng nhận xét